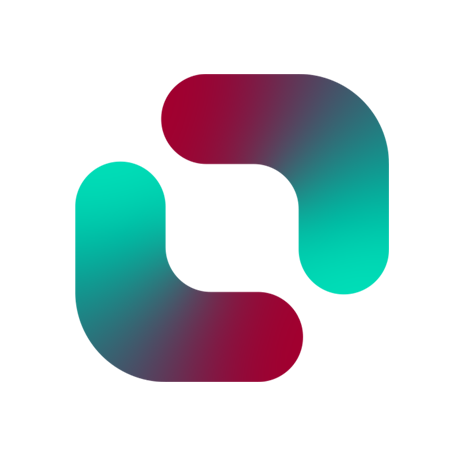این روزا استریم با کسنول پلی استیشن 4 حسابی بین گیمرها طرفدار پیدا کرده و خیلیا تو یوتیوب، آپارات، توییچ و… کلی مخاطب دارن و حتی از این راه پول درمیارن. اگه شما هم PS4 دارید و میخواید به جمع استریمرها اضافه بشید، این مقاله از درگاه دونیت دارمت با موضوع استریم با کسنول پلی استیشن 4 برای شماست. تو این مقاله به شما میگیم چطور تو PS4 استریم کنید.
چی می خونید:
استریم با کسنول پلی استیشن 4 با کارت کپچر

میخواید تصویر و صدای بازی PS4 رو به کامپیوتر منتقل کنید؟ دو تا راه داریم که هر کدوم یه سری وسایل مخصوص خودشون رو میخوان.
روش اول، استفاده از کپچر کارته. خیلی از گیمرها برای استریم با کسنول پلی استیشن 4 از این روش استفاده میکنن. کپچر کارت یه وسیلهست که صدا و تصویر بازی رو از کنسول میگیره و به کامپیوتر میفرسته. استفاده ازش خیلی راحته، فقط باید یه کپچر کارت خوب بخرید.
الان تو بازار کلی کپچر کارت هست با قیمتهای مختلف. یه نکته خیلی مهم: بعضی از کپچر کارتهای ارزون قیمت، با اینکه ممکنه کیفیت تصویر و فریم ریت خوبی داشته باشن، ولی یه مشکلی دارن: تاخیر صدا و تصویر، این تاخیر خیلی اذیت کننده است و اصلا تجربه خوبی بهتون نمیده. پس حتما قبل از خرید، تحقیق کنید و نظرات بقیه رو تو اینترنت و یوتیوب ببینید تا یه کپچر کارت مناسب پیدا کنید.
بعد از اینکه کپچر کارت رو گرفتید، کافیه کنسول PS4 رو با یه کابل HDMI به کامپیوتر وصل کنید. حالا تو نرمافزار OBS (یه نرمافزار برای ضبط و پخش ویدیو) میتونید تصویر و صدای بازی رو به عنوان یه منبع انتخاب کنید و نمایش بدید. بیشتر کپچر کارتهای خوب، کیفیت تصویر Full HD و حتی 4K رو پشتیبانی میکنن. فقط حواست به سرعت اینترنتت باشه که بتونید استریم با پلی استیشن 4 خوبی داشته باشید.
استریم با پلی استیشن 4 به کمک ریموت پلی

اگه دنبال یه راه دیگه برای استریم با پلی استیشن 4 هستید ولی نمیخواید یه کپچر کارت گرون بخرید، خود کنسول PS4 یه قابلیتی داره به اسم Remote Play که کارت رو براتون بازی میکنه.
Remote Play یه جورایی بهتون اجازه میده که تصویر و صدای بازی رو از کنسول PS4 به گوشی، تبلت یا کامپیوتر منتقل کنید و بدون اینکه کنسول دم دستتون باشه، بازی کنید. برای مثال وقتی تلویزیون خونه دست یکی دیگه است، میتونید کنسول رو به کامپیوتر یا گوشیتون وصل کنید و با خیال راحت بازی کنید.
حالا این قابلیت چطور به درد استریم با کسنول پلی استیشن 4 میخوره؟ بدون نیاز به کپچر کارت، میتونید صدا و تصویر بازی رو به کامپیوتر منتقل کنید و بعدش تو نرمافزار OBS یا هر نرمافزار دیگه ای که برای استریم با کسنول پلی استیشن 4 استفاده میکنید، به عنوان یه منبع صدا و تصویر ازش استفاده کنید و استریم خودتون رو شروع کنید.
اولین کاری که باید بکنی اینه که نرمافزار Remote Play رو از سایت رسمی پلیاستیشن دانلود و نصب کنید. این نرمافزار هم برای ویندوز هست و هم برای مک. بعد از نصب و وارد شدن به حساب کاربری پلیاستیشن تو نرمافزار، باید یه سری تنظیمات تو کنسول انجام بدید که خیلی هم سخت نیست.
قبل از هر کاری، بهتره فریمور کنسول رو به آخرین ورژن ارتقا بدید که مشکلی پیش نیاد. برای فعال کردن Remote Play تو کنسول، برید به قسمت تنظیمات (Setting) و بعدش Remote Play Connection .Setting تیک گزینهی Enable Remote Play رو روشن کنید. حتی میتونید از قسمت Add Device، کد داخل نرمافزار Remote Play رو وارد کنید و خیلی راحت به صورت ریموت صدا و تصویر کنسول رو به کامپیوتر منتقل کنید.
در ادامه …
بعد از این مراحل، تصویر محیط کاربری کنسول رو تو نرمافزار Remote Play میبینید و فقط کافیه کنترلر رو با یه کابل USB به کامپیوتر وصل کنید و شروع به استریم با کسنول پلی استیشن 4 کنید.
Remote Play یه قابلیت خیلی خوبه که برای استریم کردن با استفاده از انکودرهای کامپیوتری خیلی به درد میخوره. اما یه نکتهی خیلی مهم اینه که برای استفادهی بدون مشکل از این قابلیت، باید یه اینترنت پرسرعت داشته باشید. سونی پیشنهاد کرده که برای تجربهی کامل و بدون مشکل Remote Play با کیفیت تصویر و نرخ فریم بالا، پهنای باند 12 مگابایت داشته باشید.
قبل از وصل کردن کنسول و کامپیوتر از طریقRemote Play ، حتماً تنظیمات کیفیت تصویر رو تو نرمافزار Remote Play شخصیسازی کنید. چون بعد از اتصال، گزینههای زیادی برای تنظیم کردن در دسترس نخواهد بود.
بعد از فعال شدن Remote Play و انتقال تصویر و صدای کنسول به نرمافزار، برید به نرمافزار OBS (یا هر نرمافزار دیگهای که استفاده میکنید) و تو بخش منابع (Sources) گزینهی PS4 Remote Play رو از قسمت Window Capture به لیست منابع اضافه کنید. حالا میبینید که تصویر کنسول بدون نیاز به کپچر کارت به کامپیوتر و نرم افزار استریمینگ منتقل شده. در آخر، تصویر وبکم و ورودی میکروفون رو هم به لیست منابع اضافه کنید تا استریم آمادهی پخش بشه.
داشتن پهنای باند 12 مگابایت برای استفاده از Remote Play الزامی نیست. اما خب هرچی پهنای باندتون پایینتر باشه، کیفیت صدا و تصویری که از طریق Remote Play دریافت میکنید هم پایینتر خواهد بود. چون استفاده از این قابلیت به طور همزمان سرعت دانلود و آپلود اینترنتتون رو به خودش اختصاص میده و میشه گفت که اصلیترین لازمهی استفاده از Remote Play، داشتن یه اینترنت با پهنای باند بالا هست.
استفاده از خود PS4 برای استریم با کسنول پلی استیشن 4

PS4 و PS4 پرو یه قابلیت دارن به اسم استریم که تو سیستم عاملشون هست. با این قابلیت میتونید خیلی راحت و بدون دردسر تو توییچ و یوتیوب استریم کنید. البته یه سری نکته هم داره که باید بدونید.
اول از همه اینکه استریم کردن از منابع PS4 استفاده میکنه و چون PS4 موقع اجرای بازیها تمام توانش رو به کار میگیره، ممکنه موقع استریم با کسنول پلی استیشن 4 کیفیت بازی یه کم پایین بیاد. یه مشکل دیگه هم اینه که تنظیمات زیادی برای کیفیت استریم ندارین و اگه میخواین همه چیز رو دقیق کنترل کنید، باید از روش دوم استفاده کنید.
استفاده از خود PS4 برای استریم خیلی راحته و هزینهای هم نداره.
مراحل استریم با PS4
- برای این کار باید اول از همه تو تنظیمات، قسمت مدیریت حساب، سرویس مورد نظرتون رو (مثلا توییچ) انتخاب کنید و حساب کاربریتون رو به PS4 وصل کنید.
- برای این کار باید یه کد رو تو کامپیوتر یا گوشیتون وارد کنید. بعد از اون میتونید تنظیمات ویدیو رو انجام بدید و بازی مورد نظرتون رو اجرا کنید. حالا دکمهی Share رو بزنید و گزینهی Broadcast gameplay رو انتخاب کنید.
- قبل از شروع استریم میتونید تنظیمات کیفیت ویدیو، وبکم و میکروفن رو هم مشخص کنید. در آخر هم Start Broadcasting رو بزنید و استریم با کسنول پلی استیشن 4 رو شروع کنید و لذت ببرید.
در کل، استریم کردن با PS4 یه راه خیلی خوب برای به اشتراک گذاشتن بازیهاتون با بقیه است، مخصوصا اگه نمیخواین هزینهی زیادی بکنین.
سخن پایانی

رفقا، استریم کردن با کنسول اونقدرها هم که فکر میکنین پیچیده نیست! فقط کافیه یه سری وسایل جمع و جور و جور داشته باشین. خب، راستش یه خرده خرج و مخارج داره که اونم بستگی به انتخاب خودتون داره. میتونین یه کارت کپچر خفن بگیرین یا یه اینترنت پرسرعت و مشتی داشته باشین. از اونجایی که ریموت پلی تو بهترین حالت خودش کیفیت HD یا همون 720p رو میده، به نظر من یه کارت کپچر حسابی بگیرین خیلی بهتره. اینجوری نه تنها یه بار برای همیشه وسیلهی مورد نیاز برای استریم رو خریدین، بلکه کیفیت تصویر و نرخ فریم بالاتری هم دارین که در کل یه استریم خیلی باحالتر و خفنتر رو براتون رقم میزنه.