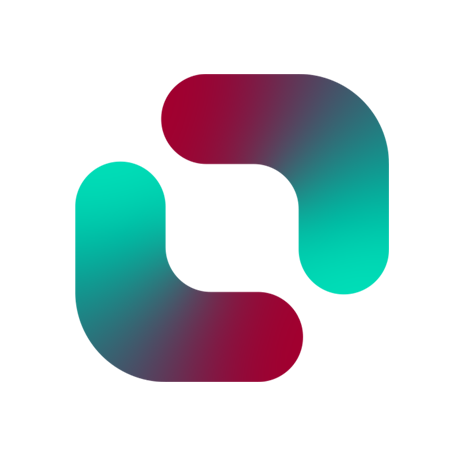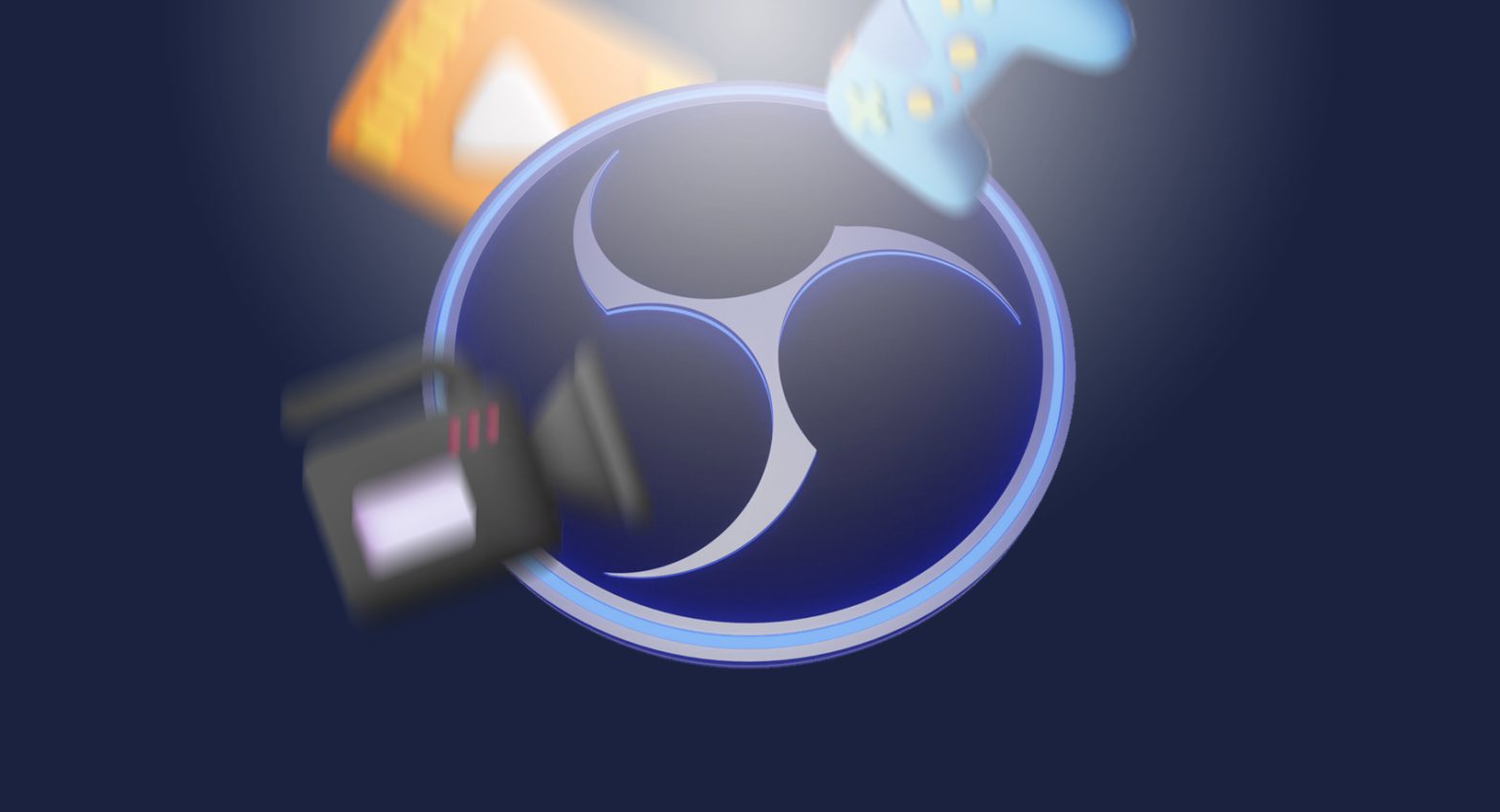OBS Studioیه نرمافزار جالب و رایگانه که حسابی تو دنیای ضبط و پخش زنده ویدیو طرفدار داره. فکر کنید یه استودیوی کامل و بیدردسر، اونم کاملا رایگان، با استریم با OBS Studio میتونید هر نوع محتوایی رو که دلتون میخواد، از آموزش گرفته تا گیمپلی و حتی رویدادهای زنده، با کیفیت بالا ضبط کنید و به راحتی تو پلتفرمهایی مثل یوتیوب، توییچ یا فیسبوک به اشتراک بذارید. شاید اولش استریم با OBS Studio یکم پیچیده به نظر بیاد، ولی نگران نباشید. تو این راهنما از درگاه دونیت دارمت، قدم به قدم با هم پیش میریم و همه چیز رو از نصب و رابط کاربری گرفته تا تنظیمات و قابلیتهای خفن استریم با OBS Studio رو یاد میگیریم. پس اگه شما هم میخواید یه تولیدکنندهی محتوای حرفهای بشی، OBS Studio بهترین دوست و همراه ما خواهد بود.
چی می خونید:
OBS Studio چیست؟

Open Broadcaster Software یا به اختصار OBS یک نرم افزار رایگان و منبع باز برای ضبط و پخش زنده ویدیو هست. این نرمافزار به شما این امکان رو میده تا منابع مختلف مثل صفحه نمایش، وبکم و میکروفون رو ضبط و اون ها رو برای ایجاد محتوای ویدیویی حرفهای یا پخش زنده ترکیب کنید. OBS Studio به خصوص بین گیمرها و سازنده های محتوا که از اون برای ضبط گیمپلی و استریم تو پلتفرم هایی مثل یوتیوب استفاده میکنن، محبوبه. علاوه بر استریم با OBS Studio میتونید برای فیلمبرداری معمولی هم استفاده کنید و به شما امکان رو میده ویدیوها رو برای استفادههای بعدی ضبط کنید. برای نصب OBS Studio به حداقل 600 مگابایت فضای خالی نیاز دارید، اما با گذشت زمان و ذخیره ویدیوها به فضای بیشتری نیاز پیدا می کنید.
چگونگی راه اندازی OBS

شروع کار با OBS Studio ممکنه اولش یه کم پیچیده به نظر بیاد، اما اگه قدم به قدم پیش برید، میبینی که خیلی هم آسونه. OBSیه قابلیت خفن به اسم Audio-Configuration Wizard داره که کار رو خیلی راحت میکنه و دیگه لازم نیست کلی وقت برای تنظیمات بذارید. کافیه برید به سایت رسمی OBS، نسخهی مناسب سیستم عامل خودتون (Windows)، (Linux) یا (macOS) رو دانلود و نصبش کنید. بعد از نصب هم میتونید تنظیمات رو تغییر بدید.
چگونگی ایجاد صحنه یا همان scene در استریم با OBS Studio
صحنه در OBS مثل یه تابلوی اعلاناته که توش منابع ویدیویی و صوتی مختلف رو کنار هم میچینید و نرمافزار همهشون رو مدیریت میکنه. هر منبع یه ورودی خاص رو نشون میده، مثلاً وبکم، میکروفون یا حتی ضبط صفحه. فکر کنید میخواید یه پخش زنده داشته باشید که تصویرتون از وبکم باشه، صداتون از میکروفون و یه بخش از صفحه نمایش ضبط بشه. کافیه این سه تا منبع رو به صحنه اضافه کنید، OBS هم همهشون رو یه جا ترکیب میکنه و آمادهی پخش یا ضبط میکنه.
وقتی برای اولین بار OBS رو باز میکنید، یه صحنه خالی تو قسمت Scenes میبینید که میتونید هر کاری باهاش بکنید، حذفش کنید، اسمشو عوض کنید یا یه صحنه جدید بسازید. یادتون باشه فقط صحنهای که انتخاب کردید استریم میشه.
چگونگی اضافه کردن منابع صوتی و تصویری در استریم با OBS Studio
OBS Studio خیلی وقتا خودش تنظیمات صدا رو از سیستم میگیره، اما برای اینکه خیالتون راحت باشه، یه سر به بخش Audio Mixer بزنید و چک کنید که صدای میکروفون و بلندگوها فعال باشن. اگه خواستید از یه دستگاه صوتی دیگه استفاده کنید، باید برید تو تنظیمات و تو بخش Audio ، دستگاههای ورودی و خروجی صوتی مورد نظرتون رو دستی انتخاب کنید.
در مورد منابع ویدیویی هم باید بگیم که یه کم با صدا فرق داره. اگه منبع ویدیویی به OBS وصل نباشه، موقع پیش نمایش ویدیو، یه صفحه سیاه میبینید. برای حل این مشکل، باید یه منبع ویدیویی به قسمت Sources، کنار بخش Scenes اضافه کنید. کافیه یه راست کلیک تو فضای خالی بکنید و یه منبع ویدیویی جدید اضافه کنید.
چگونگی مدیریت لایهها در استریم با OBS Studio
سیستم لایهها تو OBS مثل یه ترفند کاربردی برای ضبط چندتا منبع ویدیویی تو پخش زنده هست. فکر کنید هر منبع ویدیویی، مثل یه لایه جداگانه روی بقیه قرار میگیره. اینجوری میتونید ترکیبهای مختلف از تصاویر خروجی رو بسازید و هرجور که دوست دارید مدیریتشون کنید.
برای مثال، فرض کنید میخواید یه بازی رو با تصویر وبکم خودتون پخش کنید. کافیه منبع Video Capture Device (همون وبکم خودمون) رو بذارید بالای لیست و بعدش منبع Game Capture (بازی) رو اضافه کنید. حالا تو پنجرهی پیش نمایش میتونید چک کنید که آیا لایهها درست چیده شدن یا نه. اگه مشکلی بود، خیلی راحت میتونید لایهها رو با کشیدن و رها کردن تو پنجرهی Sources مرتب کندی.
چگونگی اضافه کردن فیلتر در OBS

بعد از اینکه لایههای صدا و تصویر رو تنظیم کردید، میتونید به منابع فیلتر و افکت اضافه کنید. برای این کار، کافیه روی منبع مورد نظر راست کلیک کنید و گزینهی Filters رو انتخاب کنید.
صدا:
- میتونید از فیلترهایی مثل فشردهسازی صدا برای بالانس کردن صداها، افزایش یا کاهش حجم صدا برای تنظیم بلندی صدا، نویزگیر (Noise Gate) برای حذف صداهای مزاحم، کاهش نویز (Suppression) برای کاهش نویزهای پسزمینه و کلی افزونهی VST شخصی دیگه استفاده کنید و صدا رو به دلخواه خود تغییر بدید.
تصویر:
- هم میتونید از فیلتر Chroma Key برای حذف پرده سبز و ایجاد جلوههای ویژه استفاده کنید، هم مقیاس و نسبت ابعاد تصویر رو تغییر بدید و اندازهی تصویر رو با فیلتر Crop دقیقاً همونطور که میخواید تنظیم کنید.
- برای تغییر اندازه و موقعیت منبع ویدیویی تو صفحهی پیشنمایش، خیلی راحت میتونید روی منبع کلیک کنید و یکی از مربعهای قرمز رو بکشید و تغییرات دلخواه رو اعمال کنید.
- با نگهداشتن کلیدهای Ctrl، Alt و Shift (یا معادلهای اون تو مک) میتونید خیلی راحتتر و دقیقتر، بدون اینکه نسبت ابعاد تصویر بهم بخوره، اندازهاش رو تغییر بدید یا حتی قسمتی از تصویر رو برش بدید.
به همین راحتی میتونید صدا و تصویر رو به بهترین شکل ممکن تنظیم کنید و یه ویدیوی حرفهای و جذاب بسازید.
چگونگی شروع لایو استریم با OBS Studio

مراحل راهاندازی OBS برای استریم در Twitch
1- اول از همه، نرمافزار OBS Studio رو باز کنید و از پایین سمت راست، روی دکمهی “تنظیمات” کلیک کنید.
2- تو پنجرهای که باز میشه، از سمت چپ، تب “Stream” رو انتخاب کنید.
3- حالا تو لیست کشویی “Service”، گزینه “Twitch” رو انتخاب کنید.
4- اینجا باید Stream Key خودتون رو وارد کنید. برای پیدا کردنش، دو راه دارید:
- راه اول (سادهتر): روی دکمهی “Connect Account” کلیک کنید و مراحل اتصال OBS به حساب Twitch خودتون رو دنبال کنید. بعد از اتصال، Stream Key به صورت خودکار وارد میشه.
- راه دوم (دستی): اگه خواستید Stream Key رو دستی وارد کنید، باید برید به حساب Twitch خودتون و تو بخش تنظیمات، دنبال Stream Key بگردید. معمولا تو بخش “Channel” یا “Stream” میتونید پیداش کنید.
5- بعد از وارد کردن Stream Key، روی دکمهی “OK” کلیک کنید تا تنظیمات ذخیره بشه.
6- برای شروع استریم با OBS Studio، کافیه روی دکمهی “Start Streaming” که پایین سمت راست OBS هست، کلیک کنید.
حالا میتونید استریم با OBS Studio رو شروع کنید و با دوستاتون به اشتراک بذارید.
سخن پایانی
امیدواریم آموزش استریم با OBS Studio براتون مفید بوده باشه و کلی چیزهای جدید یاد گرفته باشید. شما می تونید از بخش سرویس ها و ابزارهای پنل کاربری درگاه دونیت دارمت، ابزارهای استریم خودتون رو دریافت کنید، ما توی دارمت خوشحال میشیم نظرات و تجربههاتون رو با ما به اشتراک بذارید.